Wamp Server & WordPress
- 1 Etape A: Télécharger WAMP
- 1.1 Etape B: Installer WAMP
- 1.2 Etape C: Lancer WAMP
- 1.3 Etape D: Code Couleur
- 1.4 Etape E: Télécharger le CMS WordPress
- 1.5 Etape F: Placer le CMS
- 1.6 Etape G: phpMyAdmin
- 1.7 Etape H: Base de données
- 1.8 Etape I: Localhost
- 1.9 Etape J: C’est Parti !
- 1.10 Etape K: Lier la Base de Données
- 1.11 Etape L: Lancer l’installation
- 1.12 Etape M: Installer WordPress
- 1.13 Etape N: Finalisation
WampServer est une plateforme de développement Web pour Windows. Elle permet de créer des applications Web dynamiques en utilisant le serveur Apache2, le langage de script PHP et une base de données MySQL. WampServer comprend également PHPMyAdmin pour une gestion plus aisée de vos bases de données. WAMP, qui signifie Windows Apache MySQL PHP, vous permet de créer des sites Web directement en local, accessibles uniquement sur votre appareil.
Etape A: Télécharger WAMP
Téléchargez «WAMP» sur le site: http://www.wampserver.com/
« WAMPSERVER (32 BITS & PHP 5,6.15) 3 » pour les PC 32 bits ou
« WAMPSERVER (64 BITS & PHP 5,6.15 & PHP 7) 3 » pour les PC 64 bits
Pour cet exemple, nous nous baserons sur une version 64 bits.
Etape B: Installer WAMP
Installez WAMP avec les paramètres par défaut. Au cours de l’installation, le programme d’installation vous demandera le fichier « .exe » de votre navigateur internet. Si votre navigateur est installé par défaut, il devrait se trouver dans « C:/Programmes/Mozilla Firefox » pour les utilisateurs de Firefox, ou dans « C:\Program Files (x86)\Google\Chrome\Application » pour Google Chrome. Une fois l’installation terminée, acceptez le pare-feu.
Etape C: Lancer WAMP
Lancez « WAMP ». Une nouvelle icône apparaîtra alors à droite de votre barre des tâches.
Etape D: Code Couleur
Pour assurer le bon fonctionnement de WAMP, cette icône doit passer du rouge à l’orange, puis de l’orange au vert.
ATTENTION :
– WAMP et « Skype » ne peuvent pas être lancés en même temps (ces deux utilisent le port 80).
– Si l’icône WAMP reste orange, ou ne passe pas automatiquement au vert, assurez-vous qu’aucun ver ne soit en contact avec le port 80. Pour cela, désinstallez vos logiciels malveillants (barres d’outils, logiciels inutiles, etc.). Un petit passage d’un nettoyeur comme Ccleaner et un logiciel anti-malware ne peut pas faire de mal.
Etape E: Télécharger le CMS WordPress
Continuons en téléchargeant le CMS (Content Management System) « WordPress » sur le lien suivant : https://fr.wordpress.org/txt-download/
Etape F: Placer le CMS
Décompressez-le avec Winrar ou Winzip et placez le dossier « wordpress » (que vous pouvez renommer à votre guise si plusieurs CMS sont à prévoir) dans le dossier « www » de WAMP : C:/wamp/www/.
Etape G: phpMyAdmin
Cliquez sur l’icône WAMP (se trouvant en bas à droite de votre écran). Un menu déroulant apparaîtra (magie !), et sélectionnez « phpMyAdmin ».
Etape H: Base de données
Une nouvelle page s’ouvre dans votre navigateur et vous permettra de créer votre base de données. Sélectionnez l’onglet « Base de données », donnez-lui un nom (nous allons utiliser « BDD1 » pour notre exemple), puis cliquez sur « Créer ».
ATTENTION :
Si, en cliquant sur « phpMyadmin », vous tombez sur une page indiquant « Forbidden You don’t have permission to access /phpmyadmin/ on this server. », tapez « http://127.0.0.1/phpmyadmin/ » dans votre navigateur afin d’accéder à la page. L’adresse 127.0.0.1 vous donne les droits d’administrateur (revenez ensuite à l’étape H).
Etape I: Localhost
Une fois votre nouvelle base de données créée, ouvrez un nouvel onglet dans votre navigateur et tapez « localhost/wordpress » (ou tapez http://127.0.0.1/wordpress).
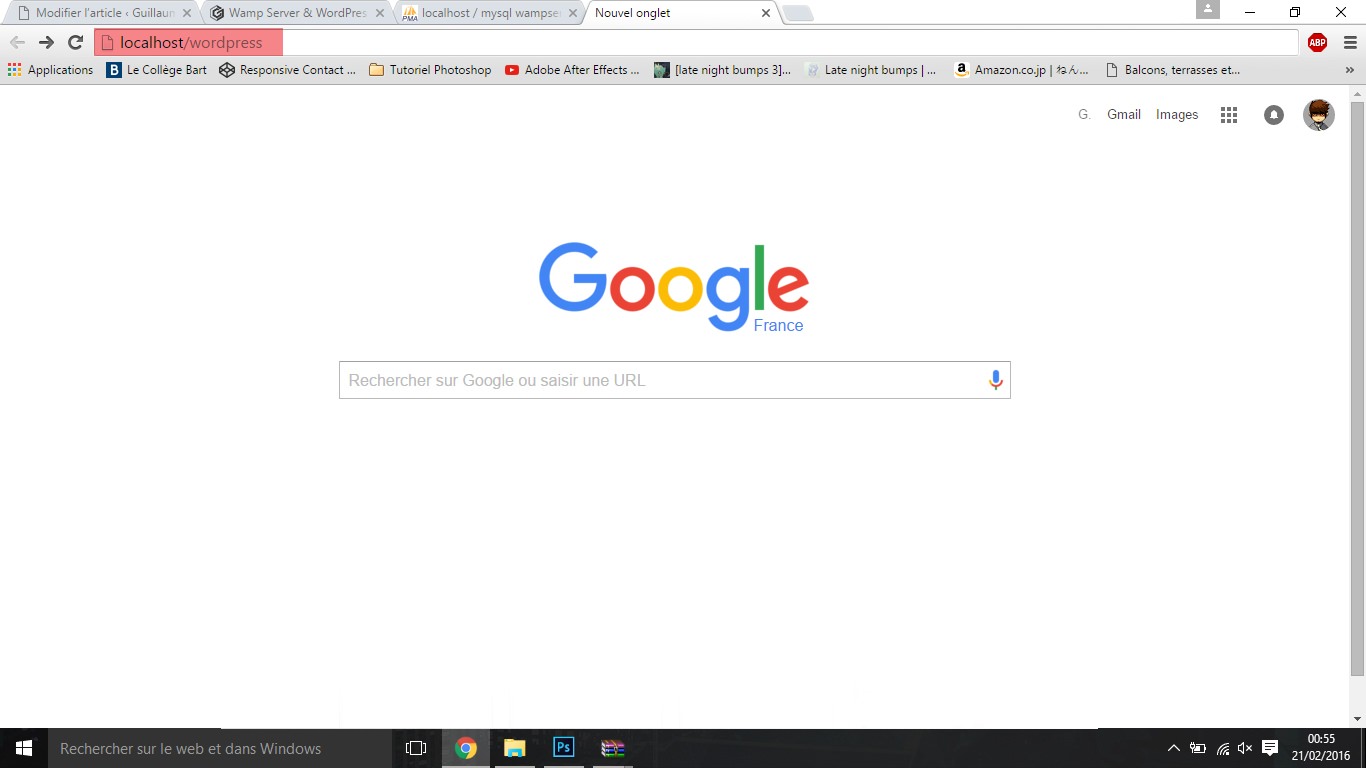
Etape J: C’est Parti !
Sélectionnez « Créer un fichier de configuration », puis « C’est parti ! ».
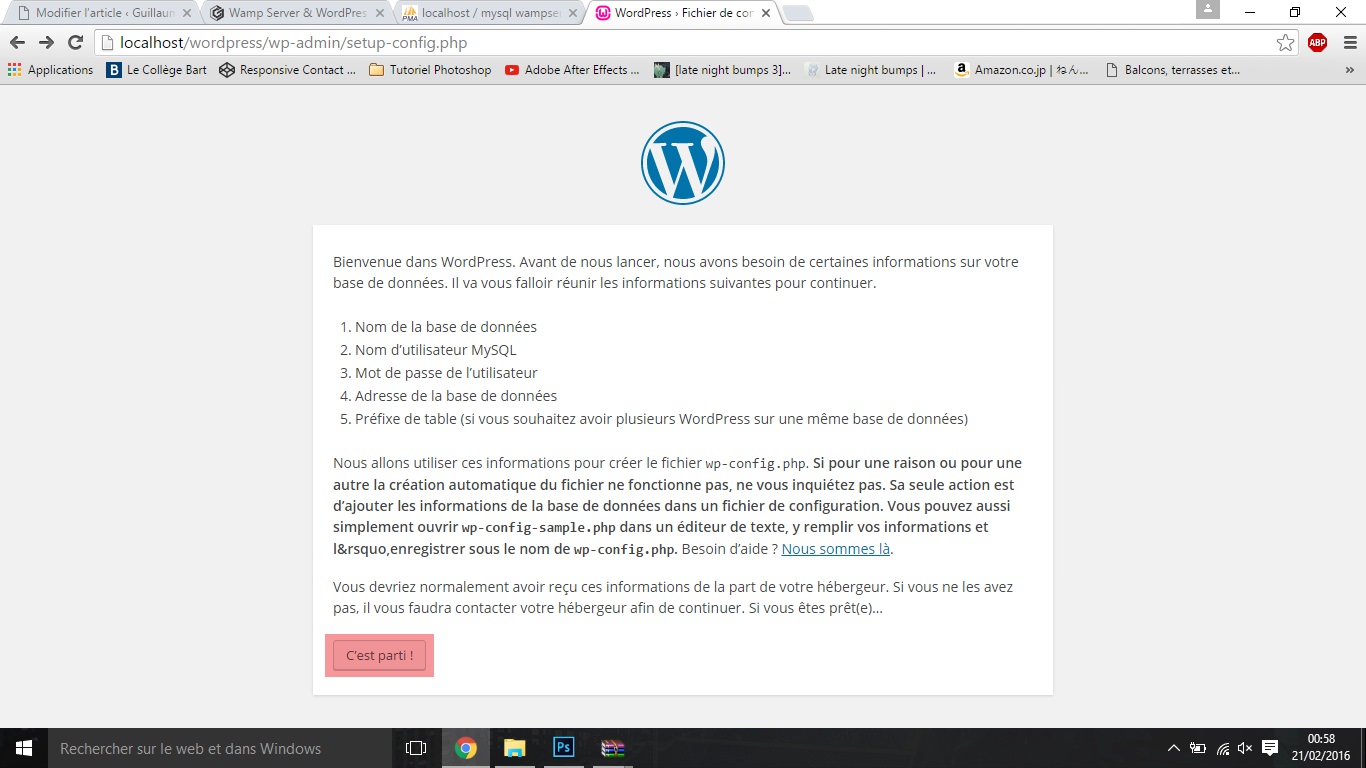
Etape K: Lier la Base de Données
Pour finir, nous allons remplir la dernière page comme ceci :
Base de données : BBD1 (la base de données que nous avons créée précédemment dans phpMyAdmin)
Utilisateur : root
Mot de passe : (aucun)
Adresse de la base de données : localhost
Préfixe des tables : (ne pas toucher)
Etape L: Lancer l’installation
Cliquez sur « Envoyez », puis sur « Lancer l’installation ».
Etape M: Installer WordPress
Inscrivez le nom de votre site, votre identifiant de connexion, mot de passe, adresse email et cliquez sur « Installer WordPress ».
Etape N: Finalisation
Félicitations, vous avez réussi à créer votre premier site WordPress en local ! Vous pouvez désormais accéder au panneau d’administration en ajoutant « /wp-admin » à la fin de l’adresse de votre site local (par exemple : http://localhost/wordpress/wp-admin).
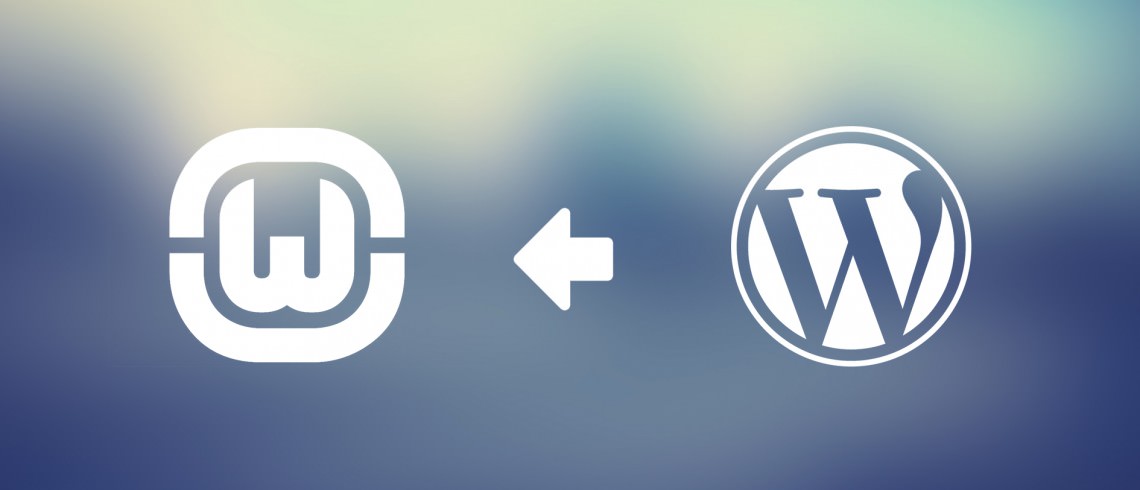
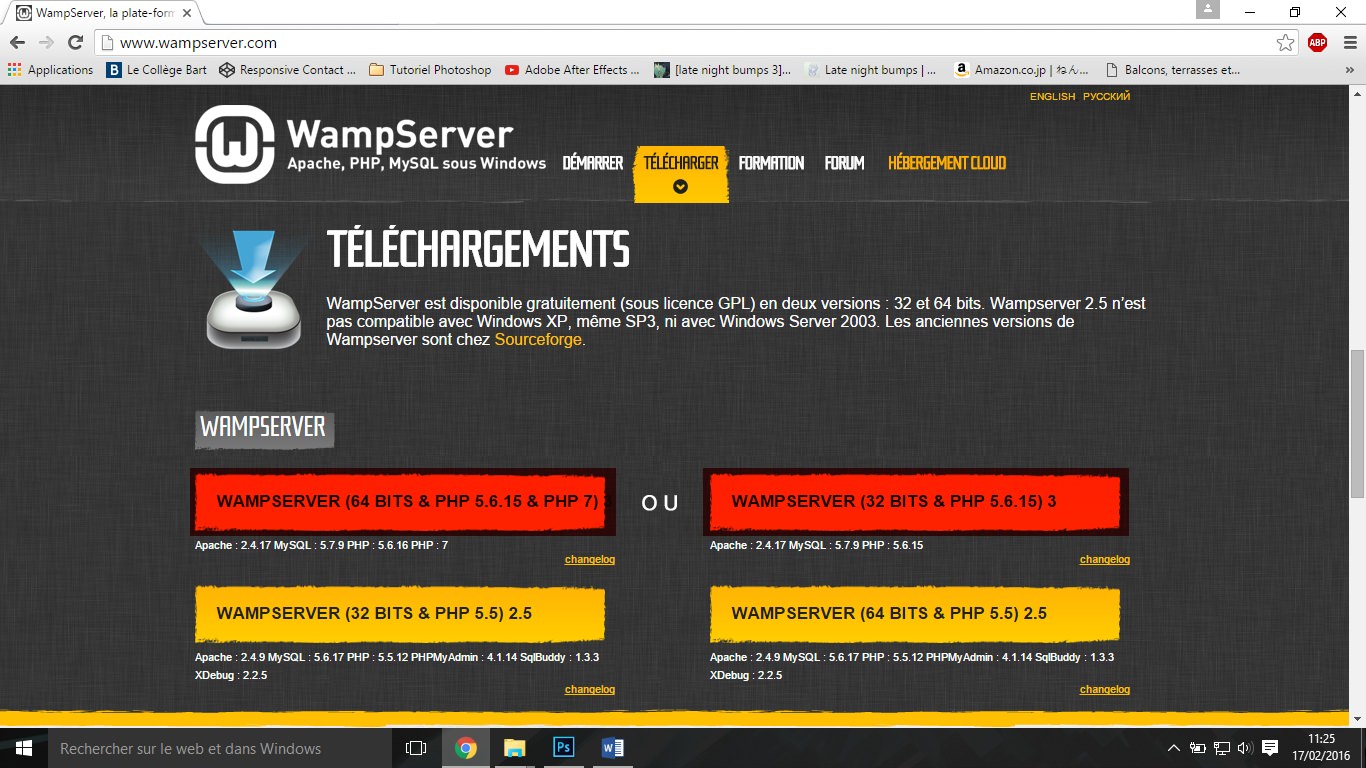

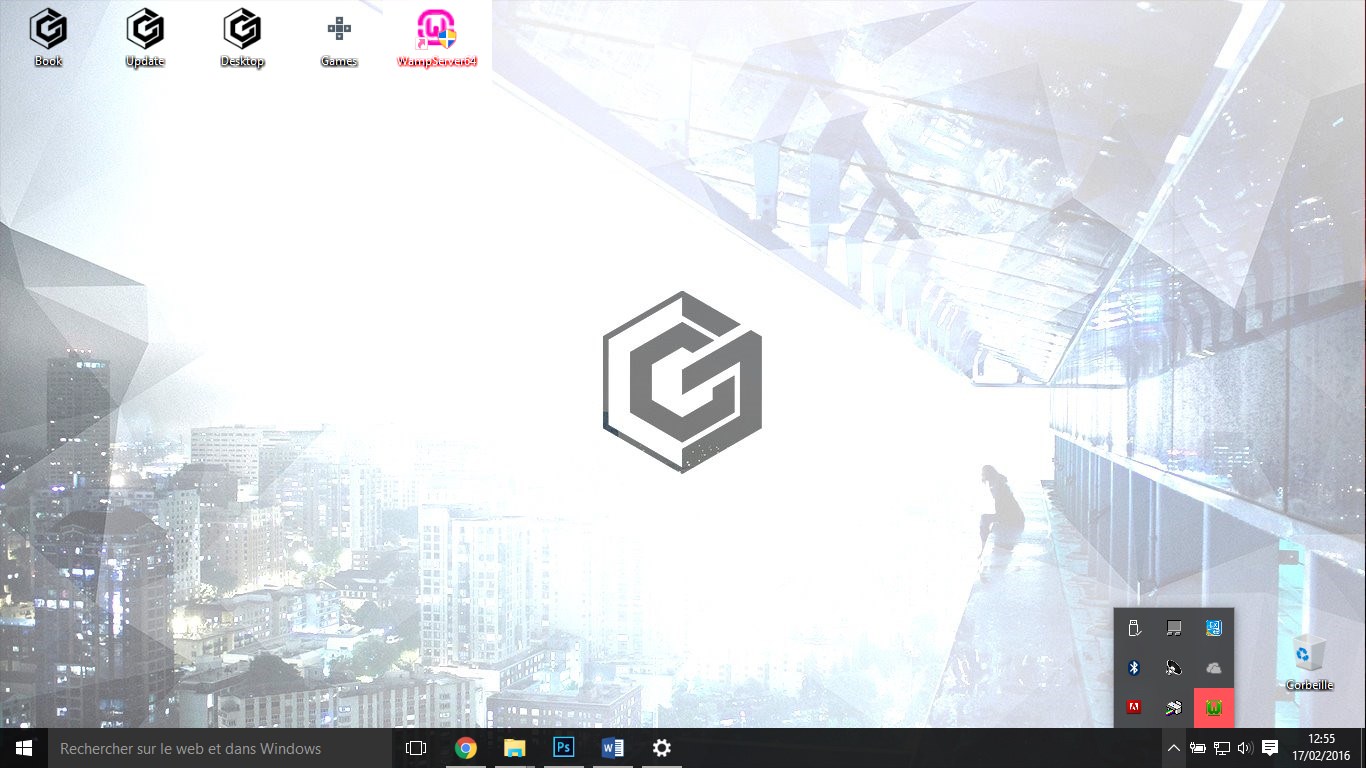
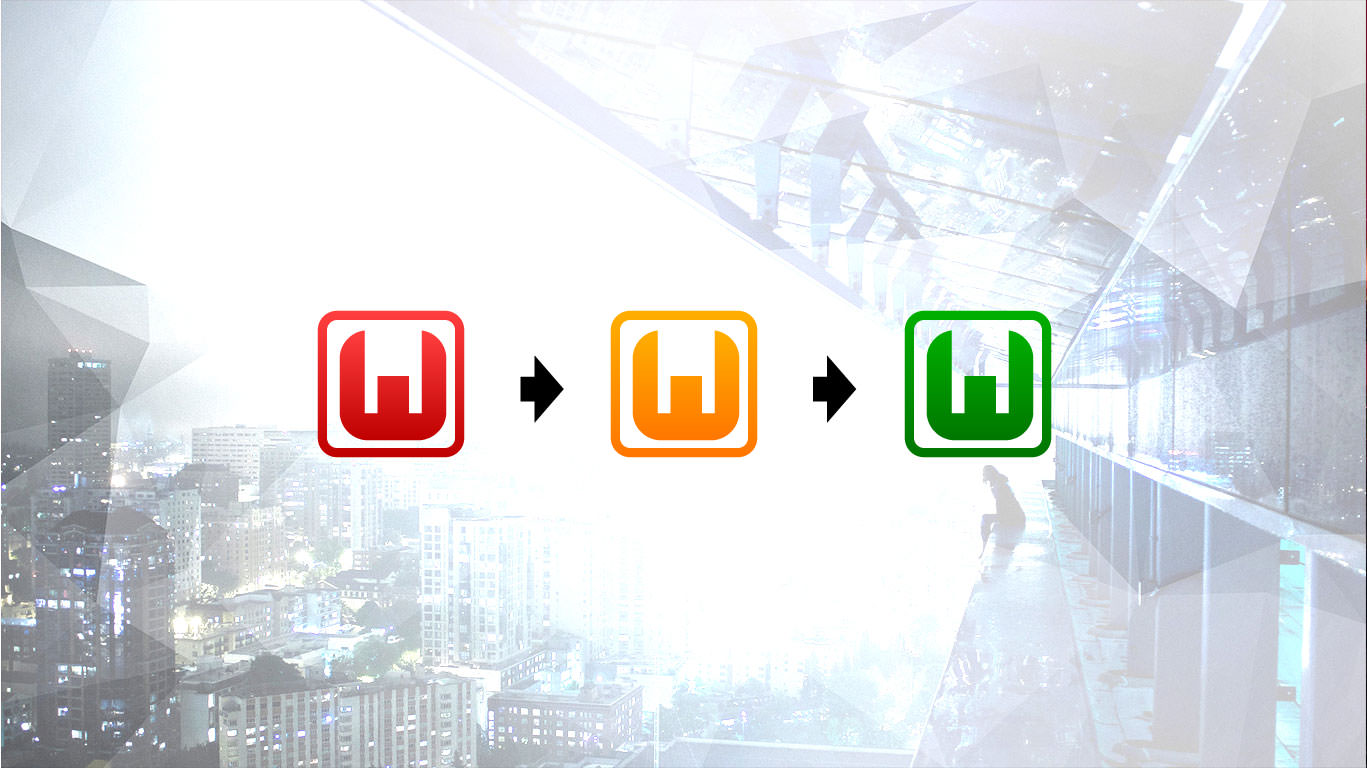
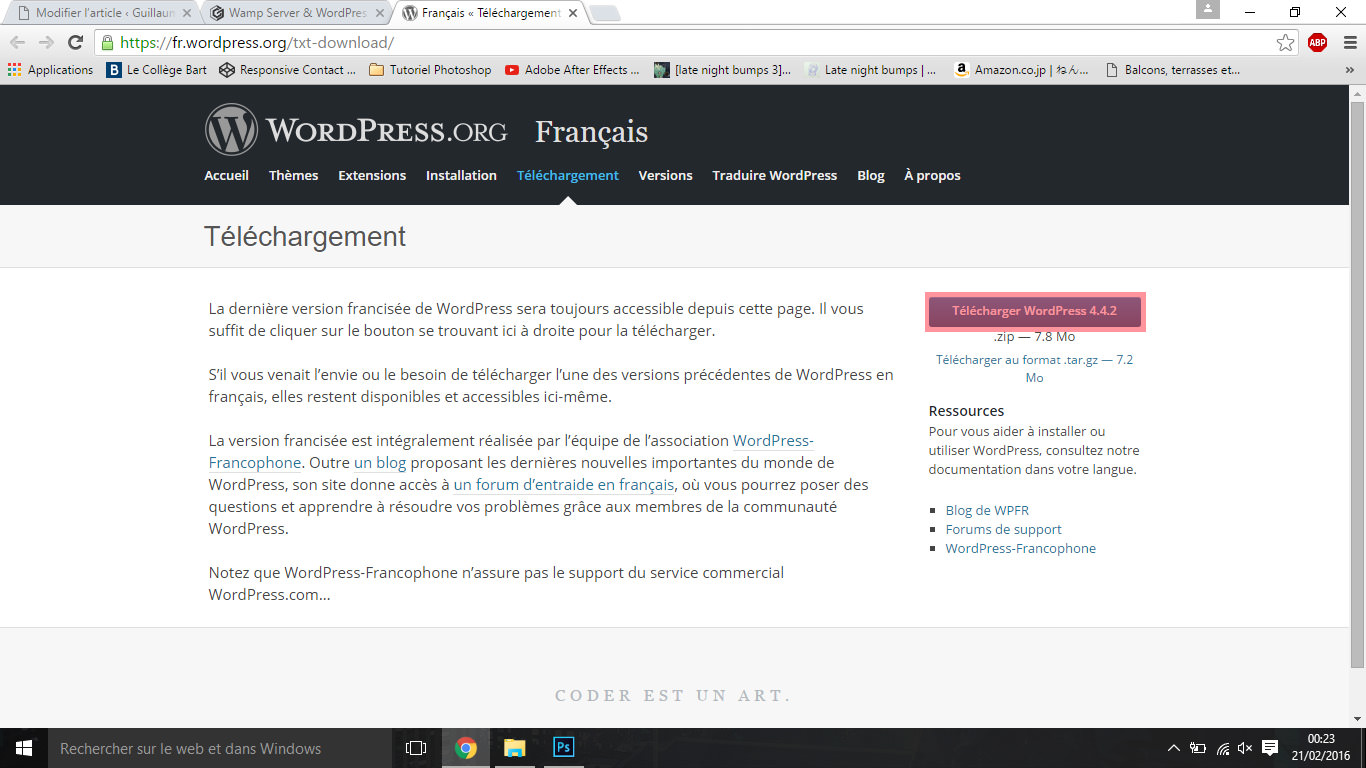
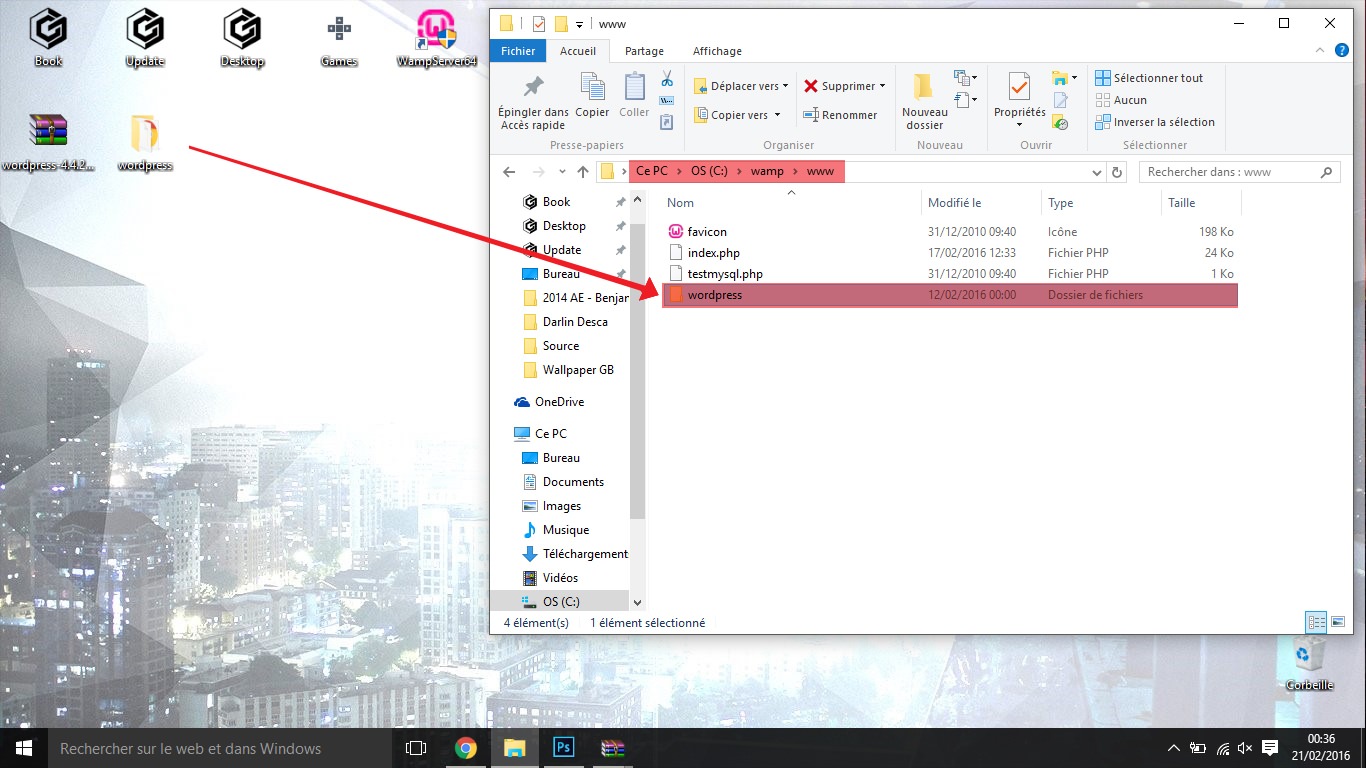


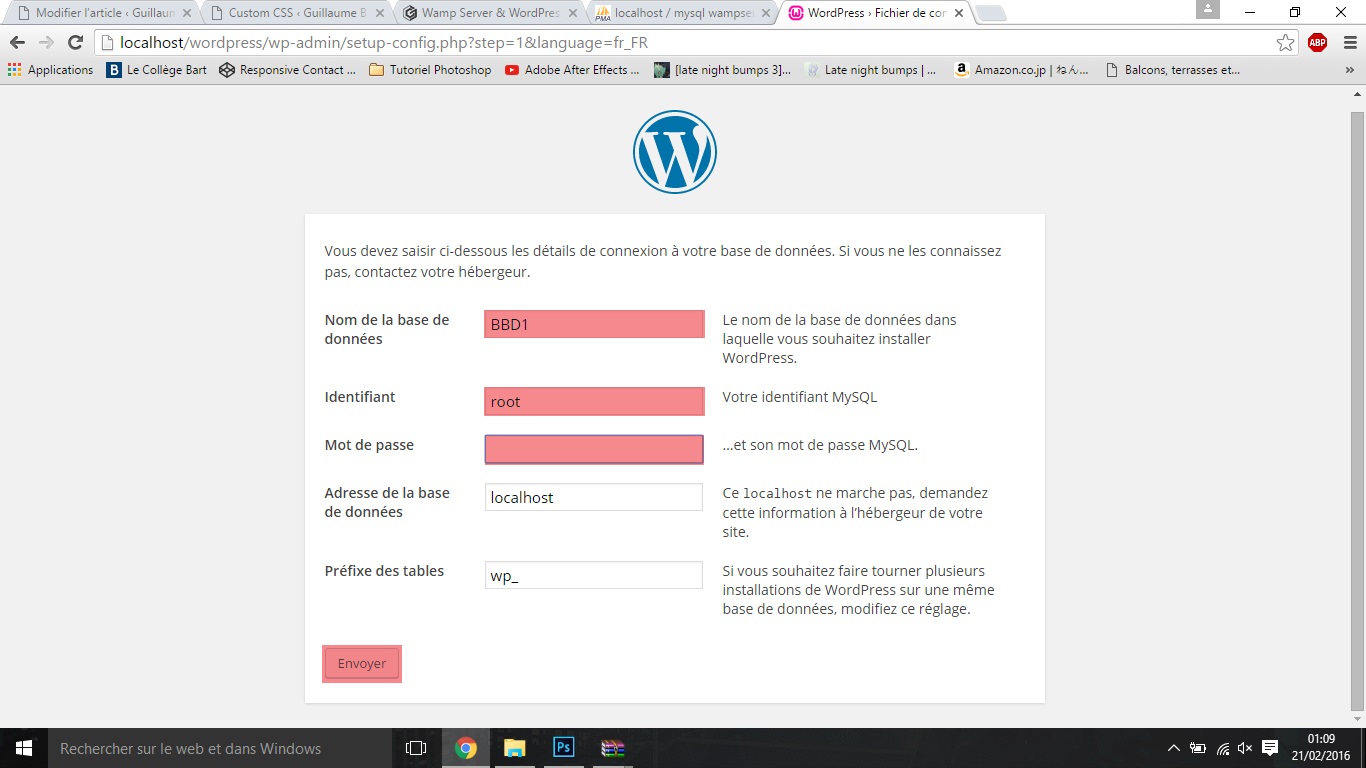
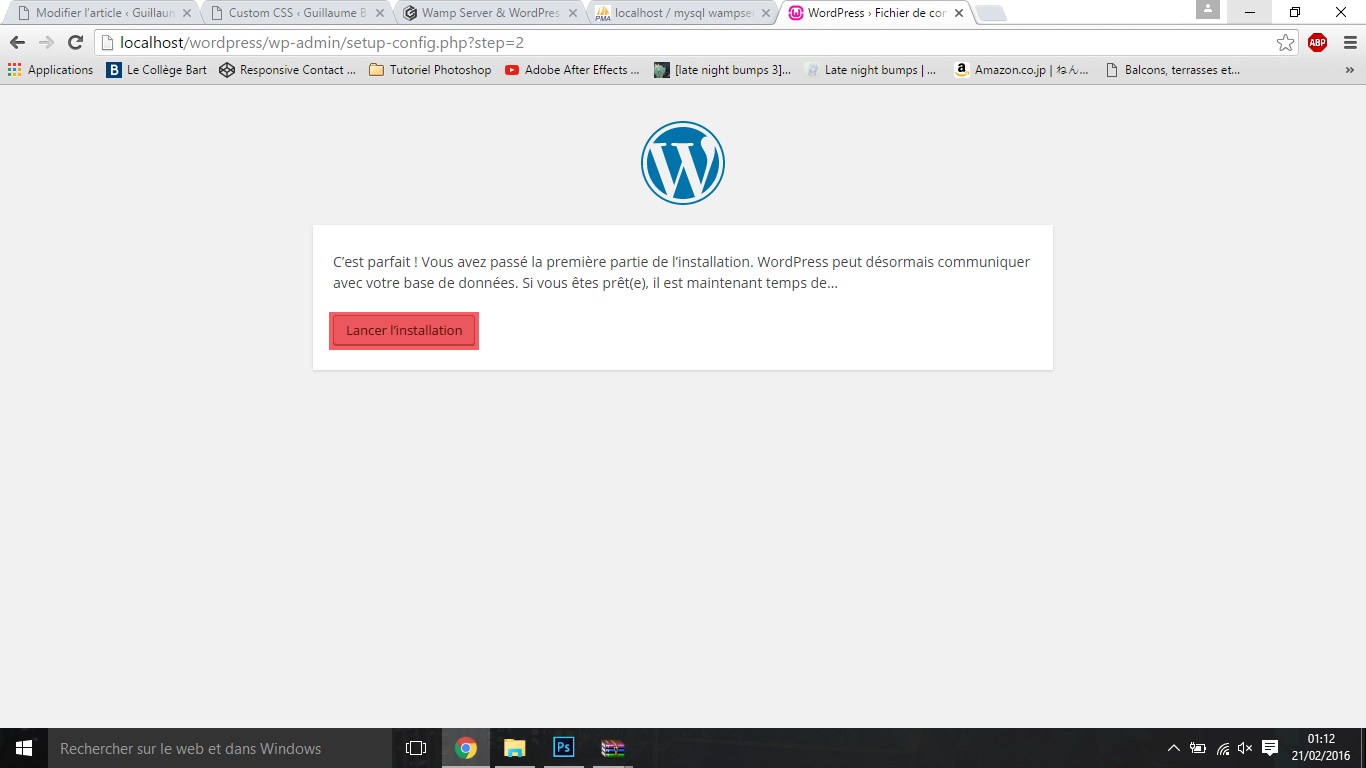
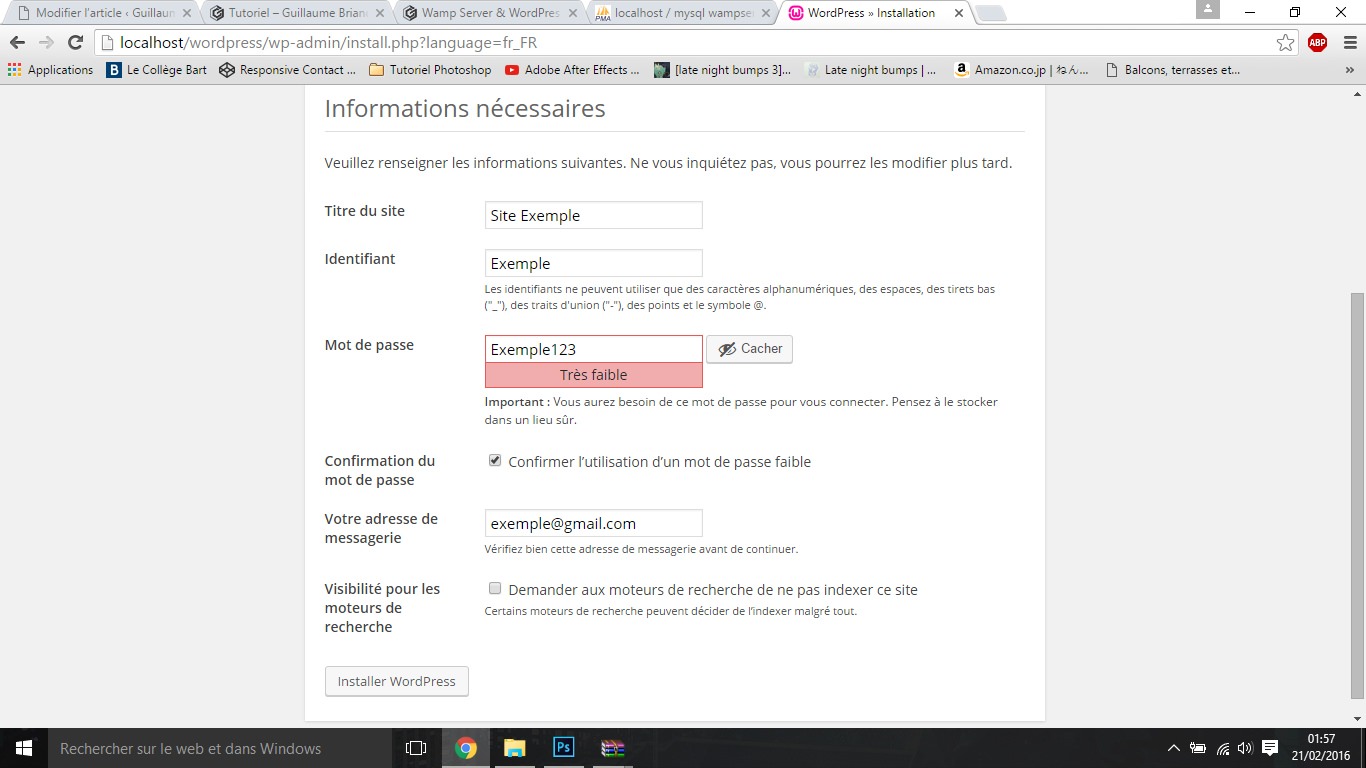
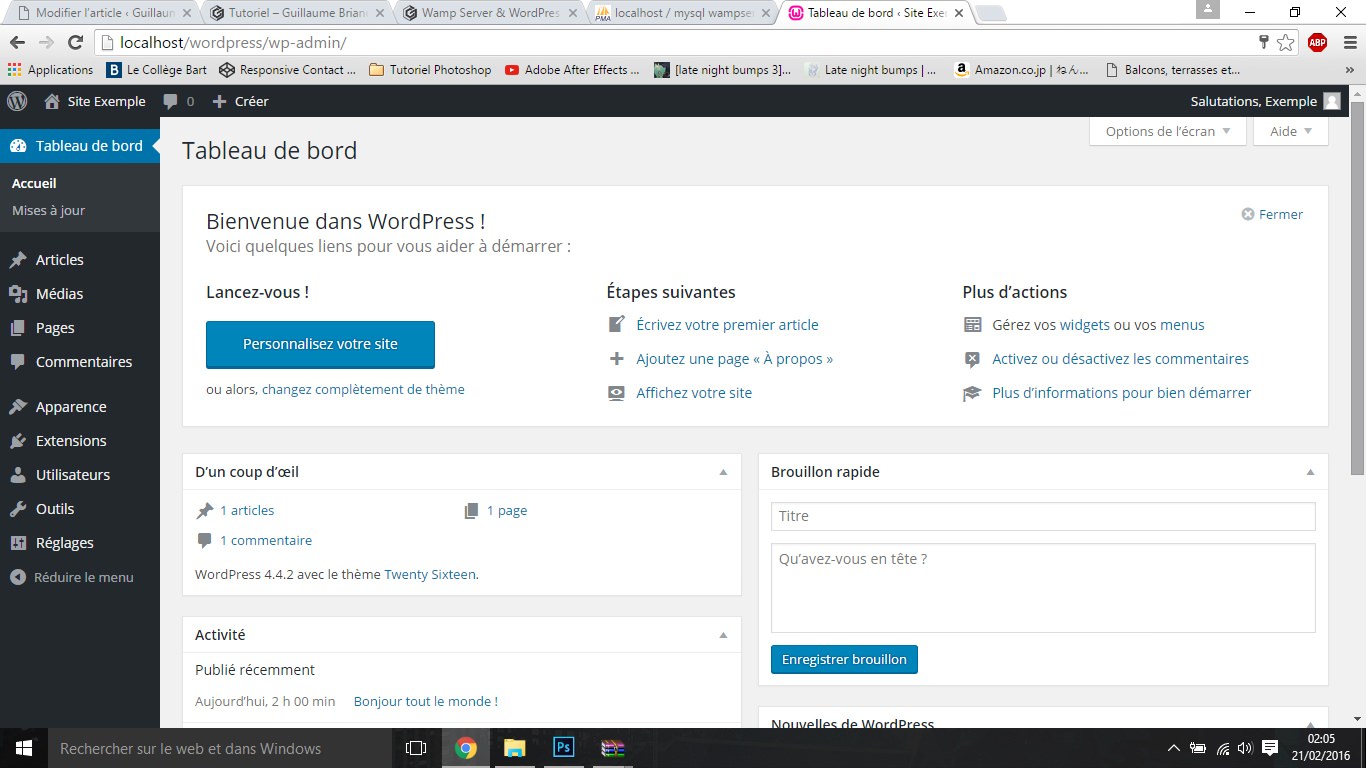
1 Commentaire
Participez à la discussion et dites-nous votre opinion.
Très pratique, je n’ai jamais trouvé toutes ces informations sur google directement. Au lieu de ça, je me suis fait scam dans tous les sens à payer des tonnes de choses inutiles pour au final ne pas réussir à faire mon site internet. Merci.